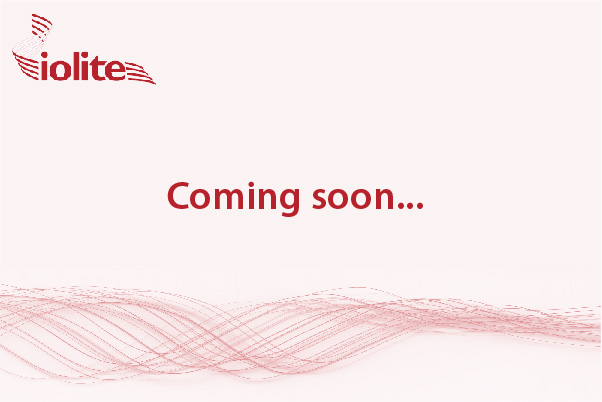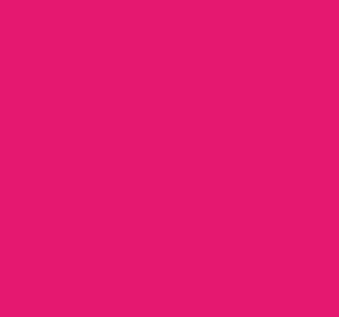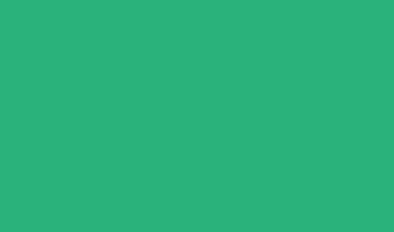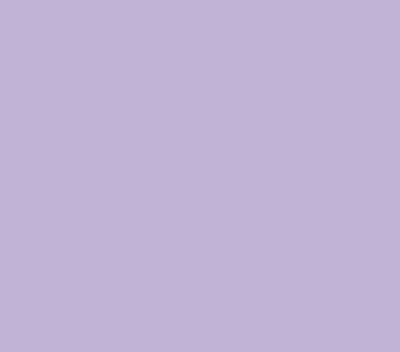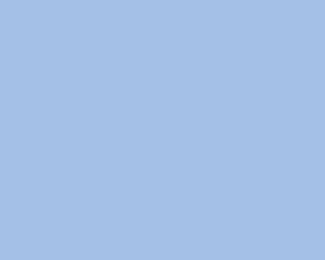How Does It Work?
Here's how you do it.
01
Download
Download the installer.
02
Click
Double cllick.
03
Start
Open iolite.
04
Register
Don't forget to register.
Use the Files browser to import mass spectrometry data.
- Click
Import File orImport folder to bring up the file or folder browser window, respectively. - In the browser window, search for the file or folder you want to open. Once you have found it, double-click it or select it and then click Open.
You should check the Messages (blue icon at bottom of left side menu) after each import to check that the files imported correctly.
If you need to change the date/time format for your instrument, go to iolite 4 > Preferences or press Ctrl + , (Cmd + , on Mac).
Then on the Import tab choose the correct time stamp format. Your selection will be saved for all future imports.
Use the Files browser to import laser log files.
- Click
Import Log to prompt the file browser window. - Select the log file you want to use and then click Open. You must have already imported the associated mass spec data before importing the laser log.
- In the sync window, you can:
- Adjust the time overlap between the laser log and the mass spec data. To do this,
drag the laser data (the green trace) by holding down the
Shiftkey and clicking and dragging the trace. - Zoom the x axis using the mouse scroll button.
- Change the x axis extent by clicking and dragging the graph.
- Use the Laser Offset variable display at the bottom left to set an exact offset, if known for your system. The up/down arrows move in 1 s increments, but you can manually type in the offset for finer control.
- The Duration field allows you to define the search window for an overlap. For example, if your mass spec data spans a time period of one hour, using a value of 2 for Duration will look for an overlap with the laser data up to one hour before the start of the mass spec data and one hour after the mass spec data ends. This is useful if your datasets are initially quite far apart in time. Increase this value to help with auto-syncing your data.
- Adjust the time overlap between the laser log and the mass spec data. To do this,
drag the laser data (the green trace) by holding down the
- Once you're happy with the offset, click the Done button to finish the import.
If you want to re-sync a laser log file, select the log file in the list of imported laser log files, and click the
The Time Series browser allows you to view and modify the display attributes of the different channels. It also allows you to add and delete selections, as well as to modify the duration of existing selections.
This browser has two main components: the Settings
panel and the Time Series window. You can view the Settings
panel by clicking the
The Settings panel is divided in three parts: Channels control, Group view and Selections display panes. Each pane can be hidden or displayed at any time by clicking its corresponding toggle button at the bottom of the Settings panel.
- Channels control. This pane allows you to display and/or hide channels
in the Time Series window. It also allows you to change the display attributes for each
channel such as scale and style.
Display a channel:
- Select a channel from the channel list.
- Click any of the double arrow symbols found in the Axis control box. Clicking
on the
left double arrow plots the selected channel on the left y-axis of the Time Series graph. Clicking on theright double arrow plots the selected channel on the right y-axis.
Change the vertical scale:
- Select a channel from the channel list.
- Click any of the scale buttons found in the Scale control box to modify the scale
of the y-axis of the selected channel on the Time Series window:
-
Auto autoscales the y-axis of the selected channel to fit the plotted data. Visible resizes the y-axis of the selected channel to fit the extent of the data displayed in the x-axis.Log displays the y-axis with a base-10 logarithmic scale.Manual allows you to manually supply the y-axis minimum and/or maximum limits of the selected channel.In zooms in the y-axis of the selected channel.Out zooms out the y-axis of the selected channel.
-
Modify the style:
- Select a channel from the channel list.
- Click any of the options found in the Style control box to customize the style
attributes of the selected channel.
- Clicking on the
Pencil icon brings up the Color panel. This panel offers several color picker interfaces such as Color Wheel, Color Sliders, Color Palettes, Image Palettes and Crayons. How you choose a line color for the selected channel depends on the colour picker you select. - Use the
Style button to change the line style. Channels can be drawn as solid, dashed, dotted and dash-dot lines. - The
Weight button allows you to change the line thickness.
- Clicking on the
You can create selections from the Samples browser.
- In any of the samples list, select the samples from which you would like to create selections.
- Click the
Create selection from sample button. - In the Create Selections window, you can choose to crop the start and end times and select which group you would like to add the selection(s) to.
| or *.
If the selection group you'd like to use doesn't appear in the list, you can add a new selection group by typing in a new name (e.g. "Output_1"). If the selection group already exists, and you'd like to overwrite the existing selections with the selections you're about to add, check the Replace existing checkbox.
Remember: You can check the messages logged during sample selection creation by going to the Messages browser. There you can find information on the number of selections added, the group to which these selections were added to, the start and end crop times used, and the total number of selections in a group after creating the selections. This information can be useful when trying to re-create selections.
The Selection browser allows you to edit certain properties of all the selections
within a selection group or of any individual sample selection at a time.
The properties that can be edited include:
- Name: This field displays the name of a selection group or a sample selection. You can change the name of a individual selection or of an Unknown group, but you cannot alter the name of Baseline or Reference Material groups.
- Duration: This will adjust the end time of all selections within a selection group or of a single selection. For example, to change the duration of a group of selections click on the name of the group and then type 30 s into the Duration (s) field. This will adjust the end time of all selections within that specific group to be 30 s after the start time.
- Internal element: This field displays the internal standard element used to standardise that particular selection group or sample selection.
- Internal units: This field displays the units in which the value of the internal element is given.
- Internal value: This field displays the abundance of the internal element in a sample selection or all the selections within a group.
- Start time: This field is only displayed if a single sample selection has been selected. This value can be manually modified to change the start time of the selection. Changing this value will change the Duration value accordingly.
- End time: This field is only displayed if a single sample selection has been selected. This value can be manually modified to change the end time of the selection. Changing this value will change the Duration value accordingly.
- Comment: You can provide more detailed comments about a sample selection by typing into this field.
You can add properties to a selection by clicking the
The Selection browser allows you to move, copy or delete selections.
Selections can be moved between groups, or copied to another group using the
You can also drag and drop selections between the groups by selecting them in the list and dragging them to a new group.
The Reference Materials browser shows the values and metadata associated with the available Reference Materials files.
Reference Material (RM) files are loaded at start up. To view or modify the folder
iolite looks for RM files at start up go to iolite 4 > Preferences or
press Ctrl + , (Cmd + , on Mac) and select the Paths tab.
The Reference Materials item will show the current location of RM files.
RM data are stored in text files in JSON format (for more information about this file format, click here). Each RM file contains some metadata, such as the matrix type (e.g. glass, zircon etc), the data source (e.g. GEOREM), and a list of values in an array called "Results". See the default RM files included with iolite 4 for examples on how to create new files.
The Reference Materials browser is divided into two main parts: a list of RM that are grouped by matrix types on the left and the information area on the right. You can expand each of the listed group types by clicking the expand arrow. Clicking on any of the RM will display its information in the right-side window.
The right-side window has two tabs:
- Meta-data: This tab displays information on the matrix type, data source, etc.
- Data: This tab displays each of the values within the reference file.
The default RM files included with iolite cannot be altered, but they can be copied and edited
under a new name. You can edit any of the values by clicking on them. You can remove a value
by clicking the
The DRS browser allows you to create a new custom DRS or open and existing one. Custom DRS are written using Python language.
Create a new custom DRS
- Click the
Plus icon at the top of the DRS list. - Set name and location for the new DRS file in the dialog that appears.
- Click
Save . This saves a .py file template that you can use as a starting point. This template includes settings and instructions that you need to develop a custom DRS.
Open an existing custom DRS
- Click the
Open File button at the top of the DRS list. - In the Open dialog box, browse to the file that you want to open.
- Click
Open
The Export module is used to download your results for use outside iolite. Exported data files may include input and output channels, as well as metadata.
To export your results:
- Go to the Export File tab.
- Select your export options.
- Click the
Export button at the top right of the panel and then you will be prompted to save the file.
The available export options are:
- Export type: This option lets you choose to export your results as 'Stats' or 'Time Series'. Choose Stats to export the data as a statistics table and/or Time Series to export the results for every data point of the time-series.
- Format: Select Excel to export the results as a Microsoft Excel spreadsheet
file and/or CSV to export the results to a comma separated value (csv) file.
The Excel export file contains a spreadsheet for each of the following information:- Metadata. Information gathered by iolite during sample import and laser log file import.
- DRS Settings. The DRS settings used for data reduction.
- Reference Material Values. The standard values used for calibration.
- Data. The results of the data reduction process.
- Processing Log. The messages logged by iolite during data processing.
The CSV export file contains only the results of the data reduction process. - Selection groups: Use this field to select which selection groups should be included in the report.
- Channels: Use this field to select which channels to export.
- Report: This option allows you to choose what to report in the export file
when using Stats as export type. You have several options to choose from:
- Mean
- Median
- 2 Standard deviation
- 2 Standard error
- Number of points
- Report results belo LOD as "belowLOD"
- Include QAQC results
- Include messages log
- Limits of detection
- Sort: Defines how the selections will be sorted in the exported file. For example, 'by group then time' will sort each group of selections by time, keeping them in their groups. The option 'by time' will sort the selections according to their start times, irrespective of their selection group. The option 'by label then time' will sort the selections according to the selection label, irrespective of their groups.
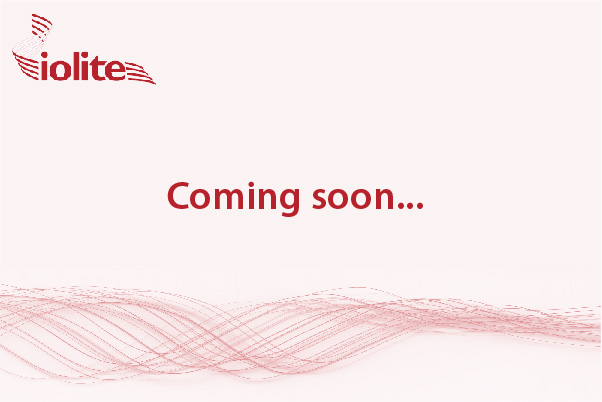
Using the feature 'Zoom to'
The 'Zoom to' and 'Zoom to Sample' options available from the Files and Samples browsers, respectively, allow you to view the extent of your data in a second iolite window opened to the Time Series browser.
- On the main menu, click Window > New iolite Window or
press
Ctrl + =(Cmd + =on Mac). - Select the Time Series browser and add a Channel to view.
- In the first window, select an imported file from the Data files list (Files browser) or a sample from the Samples from data list (Samples browser).
- Click the Zoom to button and watch the Time Series plot in the second window change.
Set and save your favourite export settings
The Favourites panel (Export browser) shows a list of frequently used export options that you have chosen to save by adding them to your favourites list.
To add your export preferences to your favourites list:
- Go to the Export To File tab.
- Select your export preferences.
- Click on at the top right of the panel.
- Enter a name for the new preset, then press OK. Your export preferences are now available in the export favourites list.
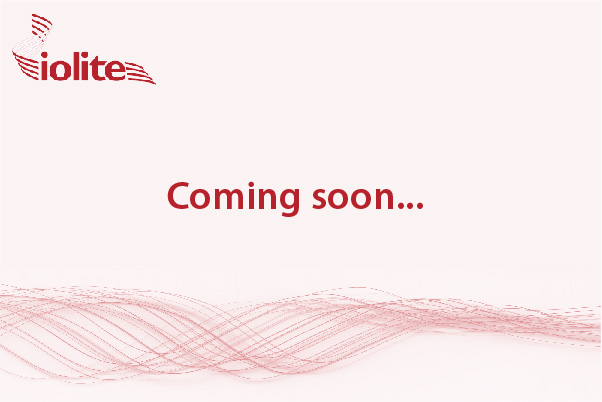
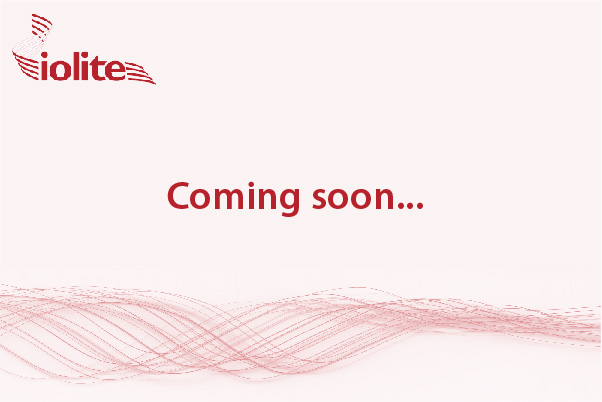
The Notes pane
Use the Notes pane to write notes about your experiment.
To open the pane, go to the main menu and click Window > Notes or
press Ctrl + ' (Cmd + ' on Mac).
Also, if you hold down the alt key, you can drag plots into the Notes
pane to create a copy of the plot so that you can write notes
about it.
Run a single action of your Processing Template
If you want to run just one action of your Processing Template, you can
hold down Shift and double click that action.
This is handy if you don’t want to run the entire template.